オンライン会議の背景画像を好きな画像に設定方法です。Zoom でいうところの バーチャル背景 ですね。Windows 10 と Mac の設定方法をメモしておきます。
アップデートできるか確認
2020年4月から順次ロールアウトしていくようなので、最新バージョンになってるか確認してみましょう。
Teams の右上の自分のアバターをクリックして アップデートの確認 をクリックすれば最新を取得できるはずです(このあと再起動っているのかな...わからん...)。
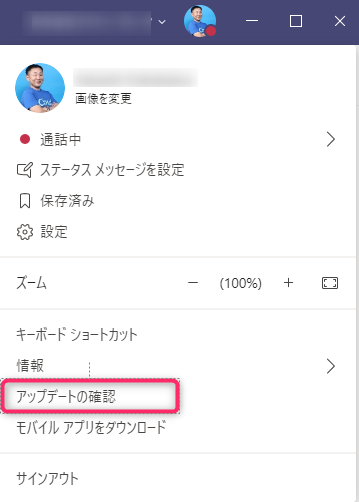
背景を変更する
会議に参加するときでも、会議中でも設定変更できます。
会議に参加するときに設定
参加するときの画面で、カメラをオンにして(①)、その隣にあるのもオンにします(②)。これで画像を選択できる画面が出てきますので選びましょう。デフォルトでいくつが画像が用意されています。自分の画像を使いたいときの設定方法は後述します。

会議中に設定
会議コントロール (カメラとかマイクのオンオフできるメニューバーみたいなやつ) の その他の操作 (①) > 背景効果を表示する (②) をクリックします。ここにこのメニューが無ければまだバージョンアップできてないということですね。

画像を設定する画面が出てきますので、選べば設定完了です。自分で見えるプレビューだと画像が反転されて見えますが、相手からは反転されてない状態で見えますのでご安心を。
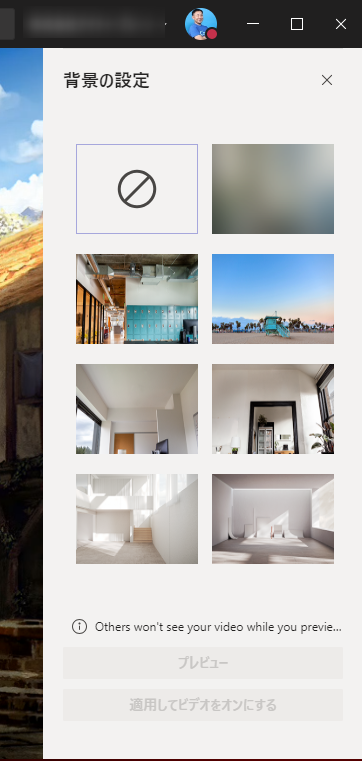
独自の画像を設定する
デフォルトで用意されている画像以外に、自分で好きな画像を選択することができます。
2020/6 更新: 画像を追加するボタンが登場
画像を選択する画面で、自分の画像を追加するボタンが追加されましたねー。この 新規追加 をクリックしして画像を追加できます。

2020/6 更新で以下の操作はいらなくなりました!
新規追加のボタンができる前は、以下で説明するフォルダに画像を置く必要があったので、一応書き残しておきます。
Windows の場合
以下です。<username> は自分のユーザー名が入ります。"Users" はエクスプローラーから見たら "ユーザー" って表示されるから両方書いておくか。
C:\Users\<username>\AppData\Roaming\Microsoft\Teams\Backgrounds\Uploads
C:\ユーザー\<username>\AppData\Roaming\Microsoft\Teams\Backgrounds\Uploads
Mac の場合
以下です。<username> は自身のユーザー名です。
/ユーザ/<username>/ライブラリ/Application Support/Microsoft/Teams/Backgrounds/Uploads
アルファベットだとこうですね。
/users/<username>/Library/Application Support/Microsoft/Teams/Backgrounds/Uploads
おわりに(余談)
余談ですが、最近エヴァの公式が画像を提供し始めたので、この背景にする人増えそうですね(え...私だけか...)。これもゼーレのシナリオか...🤔
twitter.com【再掲!】お待たせしました。興が乗って全部あります。https://t.co/FUVRWHxQ3y
— エヴァンゲリオン_official (@evangelion_co) 2020年4月8日
✏️ゼーレとは…
ネルフの背後で運営と意志決定を行う秘密組織。#エヴァンゲリオン #エヴァ#ヱヴァンゲリヲン新劇場版 #eva #evangelion #SOUNDONLY#壁紙配布 #壁紙 #プロフィール画像 #在宅勤務 #テレワーク pic.twitter.com/Bo730F5xgb
余談その2ですが、今後のアップデートで 9 人まで顔映せるようになるようですね(しばやんに聞いて知ったのでちゃっかり追記😅)。現時点では4人だっけ...もう使えるのか試したいけど5人になるタイミングが今日はないからわからんです。
twitter.com📢 We're increasing the number of participants who can be viewed simultaneously on the @MicrosoftTeams meeting stage to 9. Rolling out soon. 📢 pic.twitter.com/wPjMNKSPAG
— Microsoft 365 (@Microsoft365) 2020年4月13日