コマンドプロンプトのフォントのデフォルトってなんでMSゴシックなんですかね。 完全に個人的な主観ですが、MSゴシックは汚すぎて見てるだけでイライラする病を患っているのでデフォでMSゴシックまじ無理...
ということで、コマンドプロンプトのフォントを変更する際のメモです。環境は、
- Windows 10
です。
今月surface pro4 をリカバリーしたり、今日surfacebook2を買ったときにどーやるんだっけ?とググるはめになったので、もう自分でメモしておこうと思いました。
フォント追加したりレジストリーいじったりなので、もし参考にされる方がいましたら自己責任でお願いします(ブログの記事は全部そうでしょうけど...念のためご注意くださいね♪)。
フォントをインストール
今回は、Ricty Diminished を使いますので、リンク先のGitHubから zip をダウンロードします。

zip を展開して、拡張子がttfのファイルを全部選択した状態にして、右クリックして インストール をクリックするとフォントが使えるようになります。

レジストリをいじる
ショートカットキー Windows + R で「ファイル名を指定して実行」ダイアログを起動します。起動したら、「regedit」と入力して「OK」をクリックします。
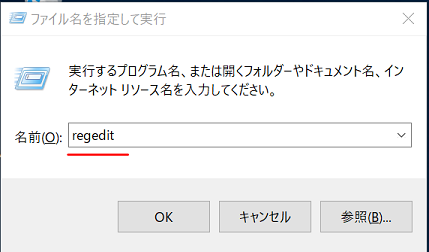
レジストリエディターが起動したら、下図の赤線のとこのようにディレクトリーを入力してエンター!で対象のディレクトリーが開くはずです。
コンピューター\HKEY_LOCAL_MACHINE\SOFTWARE\Microsoft\Windows NT\CurrentVersion\Console\TrueTypeFont
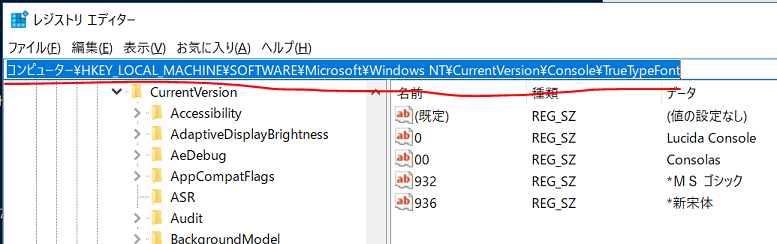
キーを追加します。TrueTypeFontのフォルダ内の適当なところで右クリック > 新規 > 文字列 をクリックします。

追加された行の名前を「932.1」とつけました。すでに存在する場合は、932.2とか932.3とかな感じですね。
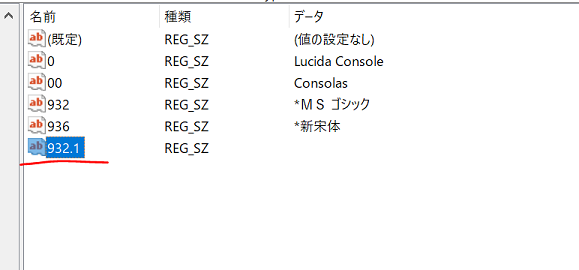
追加した「932.1」をクリックして、「値のデータ」に、Ricty Diminished と入力してOKします。
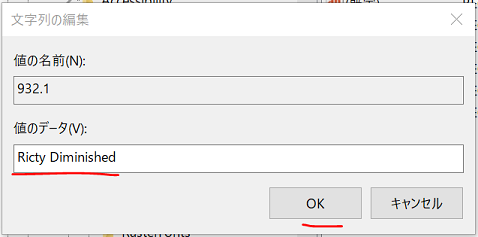
レジストリーの変更を読み込ませるためにPCを再起動します。
(気合で読み込ませれる場合は再起動不要)
コマンドプロンプトの設定
コマンドプロンプトをてきとーに起動して、タイトルバーを右クリック > プロパティ を開きます。
(タイトルバーって名称正しかったっけな...)
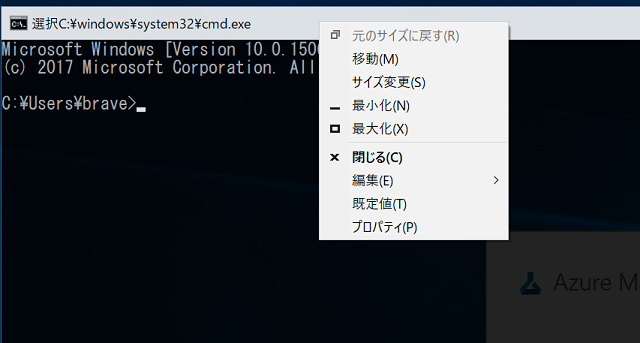
前述の設定が正しく行われていれば、フォントにRcityさんがいます♪
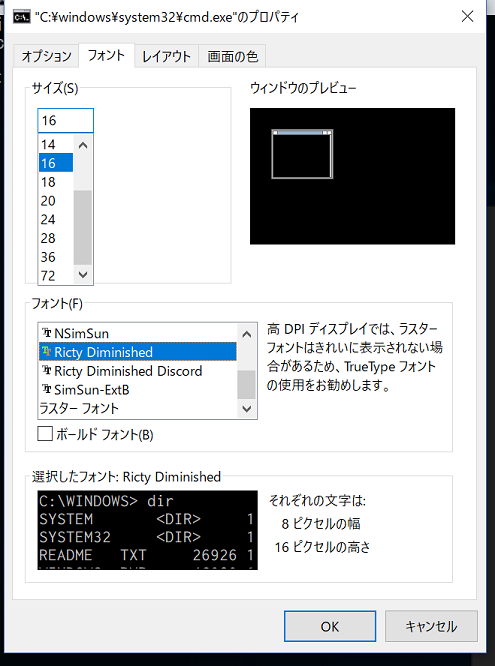
日本語も英語も、個人的にいい感じになりました♪
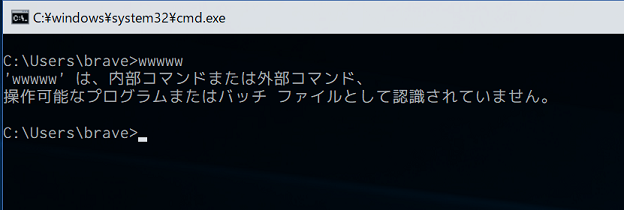
おわりに
と設定したところであまりコマンドプロンプト使ってなくて、VS CodeのコンソールやらCmderやら使うことの方が多いのですが...コンソールというかターミナルでどれがCoolなんだろうか...と思うこの頃です。まぁ、何したいか次第でしょうけど...。
ちなみにコマンドプロンプトのカラーテーマは、以下のツールでテンプレートからサクッと変えることができます。
Introducing the Windows Console Colortool | Windows Command Line