家に NURO が引けない環境なので仕方なくソフトバンク光の回線を使っている私ですが、DNS のトラブルがまたあったようですね。
Windows 10 の OS の設定で、DNS を Google Public DNS や Cloudflare に設定しておくと平和になる場合もあるので、変更しておいて損はないと、個人的には思ってます。
DNS サーバーのアドレス
個人的によさそうと思ってるこの二つを取り上げてみました。
Cloudflare
(こないだ障害がおきましたが)爆速で評判の Cloudflare だと以下になります。
IPv4:
- 1.1.1.1
- 1.0.0.1
IPv6:
- 2606:4700:4700::1111
- 2606:4700:4700::1001
ドキュメントはこちら。
Google Public DNS
Cloudflare に障害が起きた場合は Google に変更しようと思い書いてます。
IPv4:
- 8.8.8.8
- 8.8.4.4
IPv6:
- 2001:4860:4860::8888
- 2001:4860:4860::8844
公式のドキュメントは以下ですね。
DNS の設定方法: Windows
Windows キーを押して、「ネットワーク」くらい入力すると、ネットワークの接続の表示 が表示されます。それをクリックします。

設定したいネットワークを右クリック > プロパティ をクリックします。(コメダ珈琲にてこのブログ書いてるので、その WiFiが表示されてますw)
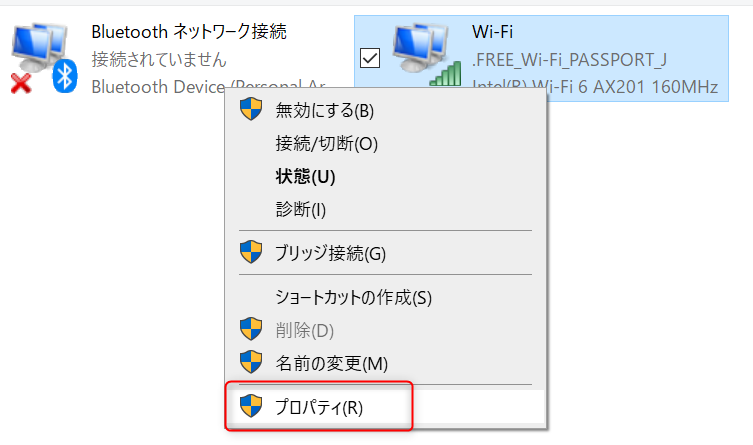
IPv4 と IPv6 、両方使ってる私は両方を設定します。それぞれを設定しましょう。

前述で書いたDNA サーバーのアドレスを指定します。Cloudflare の IPv4 の設定ならこんな感じですね。

Cloudflare の IPv6 の設定ならこんな感じですね。

設定したら、コマンドプロンプトとかで nslookup でもしてみると、DNS サーバーが期待通りに設定されたことがわかります。
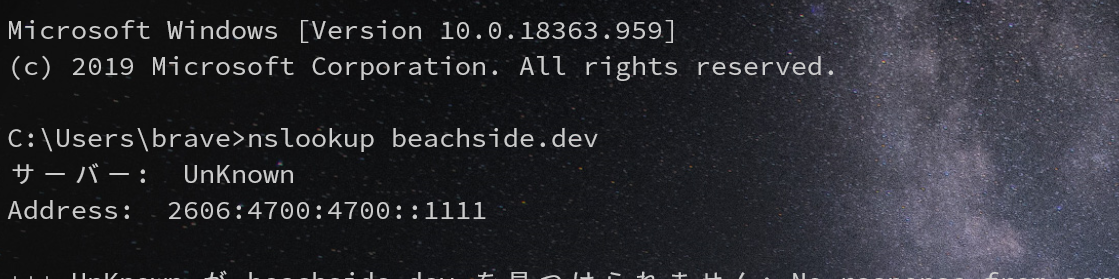
DNS の設定方法: Mac
ネットが不安定すぎて辛くなったので後日追記予定!
余談 フリー WiFi に接続するときに起きそうなトラブル
コメダ珈琲でこのブログをたまたま書いてるんですが、フリーの WiFi に接続する際、指定の SSID に接続してブラウザーを立ち上げると Free WiFi のログイン画面に飛ばされてログインするってやつです。

つまり、ログイン画面を表示するために今回設定した DNS サーバーへ送信されますが、まだネットワークにログインしてないので、設定した DNS サーバーへ接続しようすると 落ちるわけです。あるあるですね....。
ということで、一度 DNS サーバーの設定を自動に戻してあげて Free WiFi にログインする必要があります。家で設定した後すぐのタイミングでこの事象に遭遇したので、コメダ珈琲にて一人で笑ってました.....